Installation d’OpenSUSE Serveur 12.3
Booter sur l’iso (CD ou DVD) de la distribution OpenSUSE, pensez à sélectionner la langue de votre choix (touche F2) avant de lancer l’installation.
Le début de l’installation commencera par le choix de la langue et de la disposition du clavier, enfin, acceptez la licence avant de lancer une nouvelle installation.
Vérifier le fuseau horaire automatiquement proposé si vous êtes connectés à internet puis validez.
Vous avez désormais le choix entre plusieurs types de bureaux, sélectionnez Autre puis Sélection serveur minimal (Mode texte)
Partitionnement en RAID 5
La machine à notre disposition est équipée de 4 disques durs de 250Go que nous avons décidé de configurer en RAID 5, voici la marche à suivre.
Ne tenez pas compte du partitionnement suggéré, cliquez sur le bouton Modifier la configuration des partitions…
Le Partitionneur en mode expert s’ouvre et vous met à disposition une large palette d’outils qui vont nous permettre de configurer nos stockages comme bon nous semble.
Dans l’onglet Disques durs, supprimez toutes les partitions déjà créées afin de formater les disques et préparer de nouvelles partitions compatibles RAID 5.
Une fois le « ménage » effectué, créez de nouvelles partitions (Partition primaire) puis vous pourrez ensuite sélectionner la taille de la partition.
Choisissez ensuite de ne pas formater la partition et choisissez dans la liste 0xFD Linux RAID.
Cliquez sur Terminer puis effectuez l’opération autant de fois qu’il y a de disques durs disponibles.
Maintenant, dans l’onglet RAID de la colonne latérale gauche, cliquez sur Ajouter RAID…
Choisissez le type de RAID (ici RAID 5) puis cliquez sur le bouton Tout ajouter avant de cliquer sur suivant.
Laissez les options RAID par défaut puis cliquez sur suivant et choisissez l’option de formatage en Ext4 avant de cliquer de terminer.
Vous revenez sur la précédente fenêtre, cliquez sur accepter et répondez par Oui aux 2 messages d’alerte qui devraient apparaître.
Puis cliquez sur suivant pour continuer normalement le reste de l’installation.
Une fois votre compte utilisateur créé, vous avez un récapitulatif avec une probable attention de ce type :
N’en tenez pas compte et cliquez sur Installer puis allez boire un café et prendre l’air pendant l’installation, vous aurez besoin de toutes vos facultés par la suite…
Configuration du serveur
Voilà, l’installation s’est terminée, votre système a redémarré et vous demande de vous loguer. (Attention à la touche Verr Num parfois désactivée si vous avez des chiffres à taper).
Tapez votre login puis validez par entrée. Faites de même pour le mot de passe. Maintenant, nous allons nous sélectionner l’utilisateur, avec la commande « su ». Le système vous redemande votre mot de passe avant de passer à la suite.
Configuration réseau
Dans le terminal, tapez « yast » pour accéder à la console du même nom.
Rendez-vous dans Network Devices puis dans Network Settings.
Dans la fenêtre qui se lance, allez sur Modifier (tabulation ou ALT+i et SHIFT+TAB pour revenir en arrière) afin d’accéder aux paramètres de configuration IP.
Renseignez ici votre adresse IP et le masque de sous-réseau avant de passer à Suivant (tabulation pour naviguer ou ALT+s).
Modifiez maintenant les DNS (ALT+m).
Renseignez ici les champs Serveur de noms avec vos DNS puis validez par OK.
Enfin, rendez-vous dans l’onglet Routage (ALT+u).
Et renseignez ici votre Gateway si besoin puis validez par OK. Les paramètres réseau sont désormais opérationnels.
Installation de PHP5 et de ses dépendances
Dans la console YaST, sélectionnez l’onglet Software puis Software management et lancez une recherche PHP5.
Recherchez dans la liste des résultats le module PHP5 qui a pour description PHP5 Core Files.
Validez par entrée et acceptez ses dépendances.
De retour sur l’écran précédent, sélectionnez Accept pour lancer l’installation de PHP5.
Installation de FILEINFO
Quittez le module YaST (F9) pour repasser en mode terminal. Saisissez maintenant la ligne de commande :
sudo zypper in php5-fileinfo
et validez par entrée.
Validez l’installation par oui « o ».
FileInfo est désormais installé.
Installation d’ownCloud
Site officiel de owncloud : http://owncloud.org/
Toujours dans la console, tapez les commandes suivantes (sur la même ligne, respecter la casse) :
zypper addrepo http://download.opensuse.org/repositories/ isv:ownCloud:community/openSUSE_12.3_standard/ isv:ownCloud:community.repo
zypper refresh
zypper install owncloud
Source : software.opnsuse.org
OwnCloud est désormais installé, nous reviendrons plus tard sur sa configuration, il reste encore quelques étapes.
Mise en fonction du serveur Apache
Il faut maintenant mettre en marche le serveur Apache. Pour se faire, tapez cette ligne de commande :
sudo systemctl start apache2.service
C’est tout pour Apache !
Installation de YaST2-SSH
Il faut maintenant repasser dans le module YaST (yast dans le terminal) pour installer YAST2-SSH. Retournez dans l’onglet Software puis Software management et lancez une recherche « SSH ».
Recherchez yast2-sshd dans la liste et procédez à son installation ainsi que ses dépendances.
Installation et configuration du module Runlevel
Toujours dans l’onglet Software puis Software management, lancez une recherche Runlevel afin de l’installer ainsi que ses dépôts dépendants.
Dans la liste des résultats, sélectionnez et installez le dépôt yast2-runlevel.
Voilà, Runlevel est correctement installé et devrait être fonctionnel. Si ce n’est pas le cas, pensez à faire un reboot de votre serveur (commande reboot dans le terminal).
Pour vérifier si il est bien installé et pour le configurer, allez dans l’onglet System puis System Services (Runlevel) et activez tous les services précédemment installés afin que le serveur les prenne en compte lors du démarrage de ce dernier.
Validez par OK pour enregistrer vos modifications.
Configuration du Firewall
Toujours dans le YaST, allez dans l’onglet Security and Users puis Firewall. Dans l’onglet Services autorisés, ajoutez une nouvelle règle (ALT+a) qui autorise les protocoles HTTP, HTTPS et SSH.
Validez par Suivant (ALT+s) Votre serveur est désormais fonctionnel, il ne reste plus qu’à configurer et exploiter ownCloud.
Configuration d’ownCloud
Connectez-vous à l’adresse http://adresse_ip_du_serveur/owncloud/ et créez un compte administrateur qui servira à la configuration et administration de votre cloud personnel.
Voilà, votre serveur ownCloud est enfin fonctionnel, à vous de jouer maintenant !
Notice réalisée par Santadenn et moi, au cours d’un TP pour notre formation de TAI.


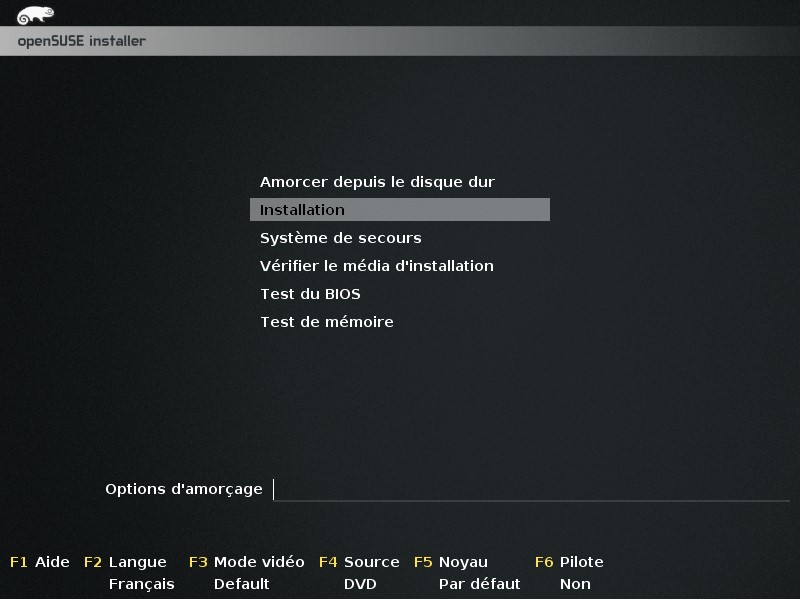

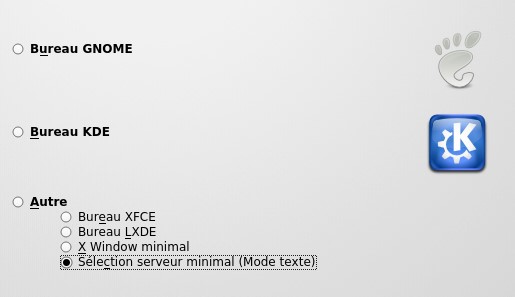



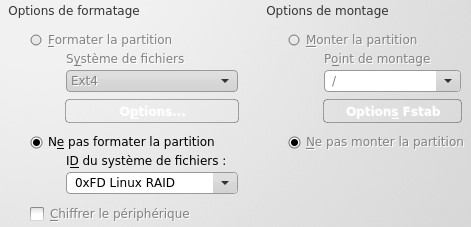
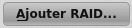
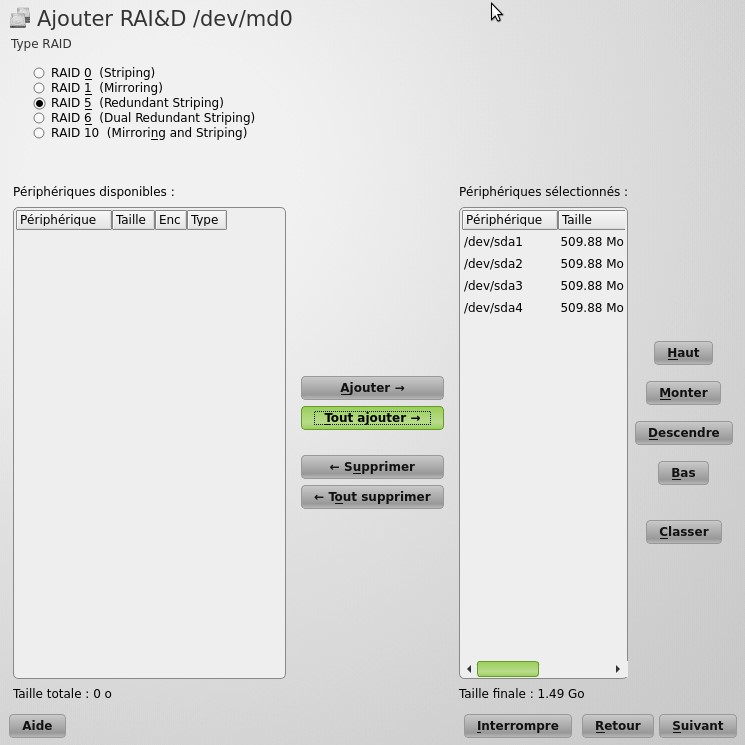




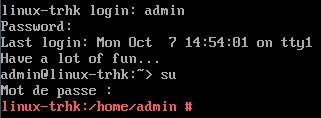
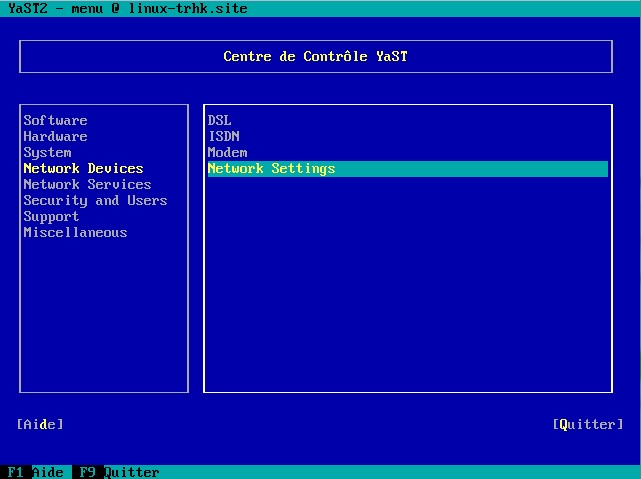
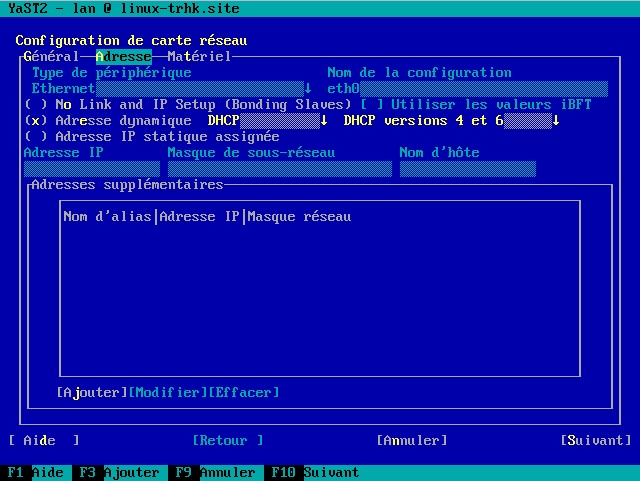
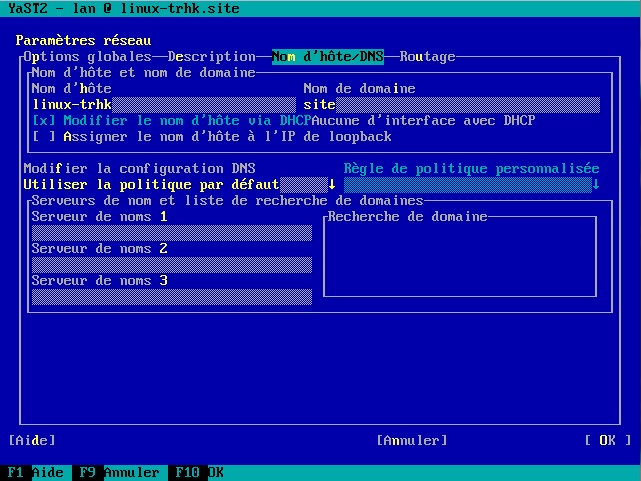
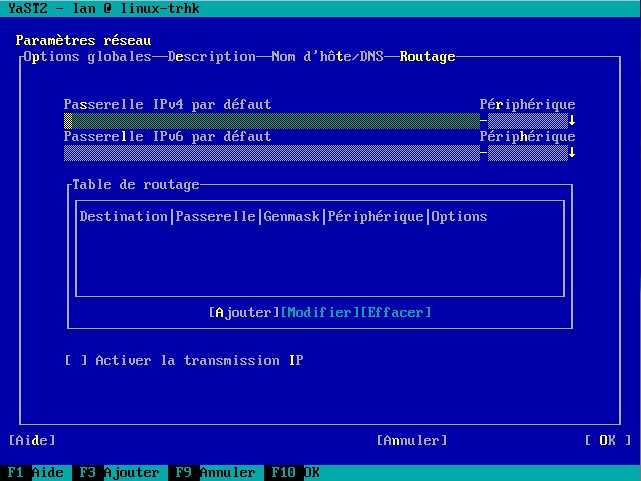


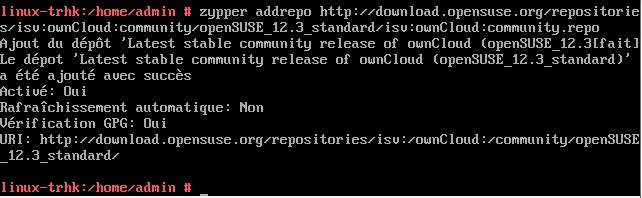
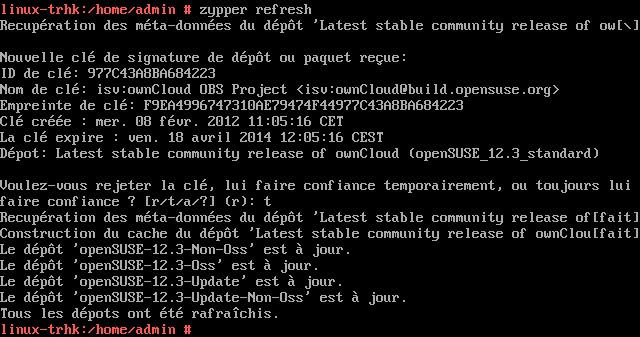

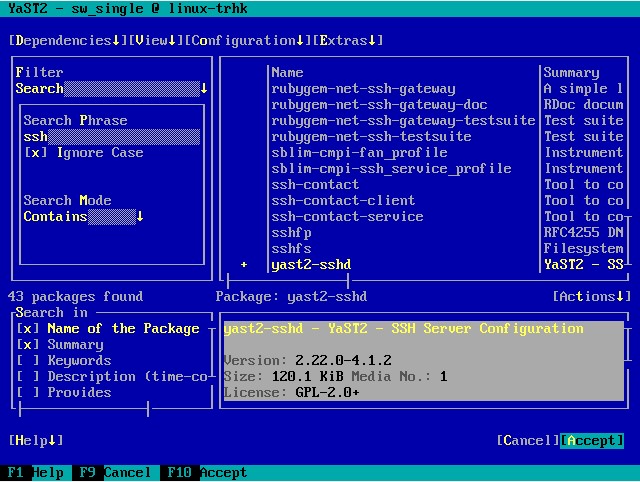
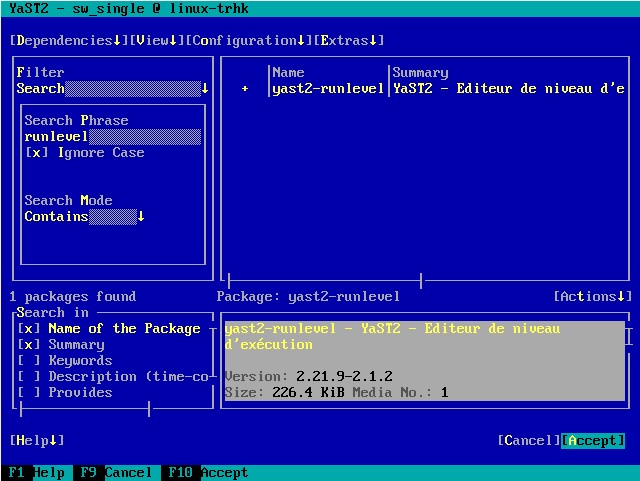
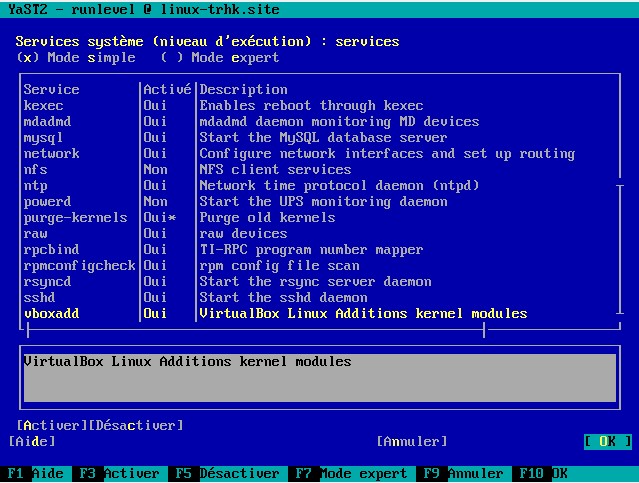
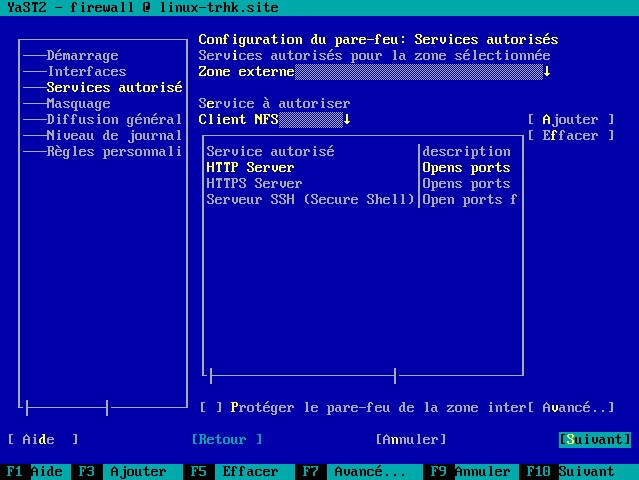
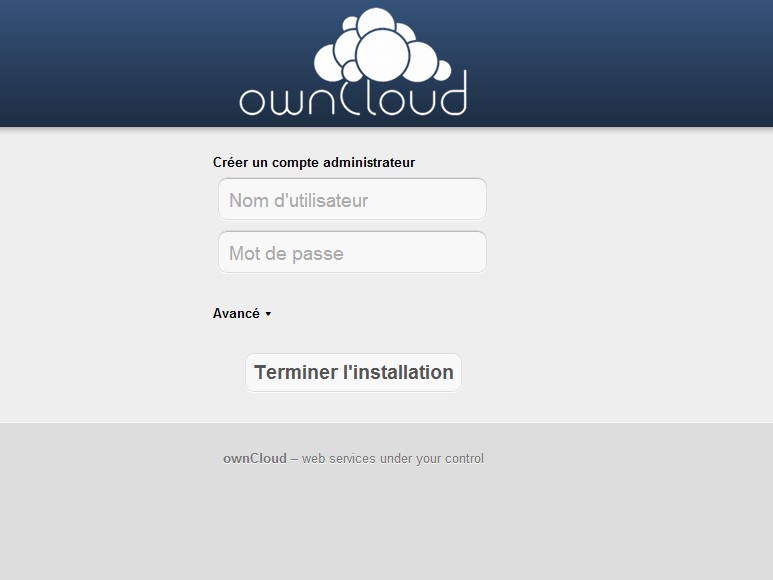
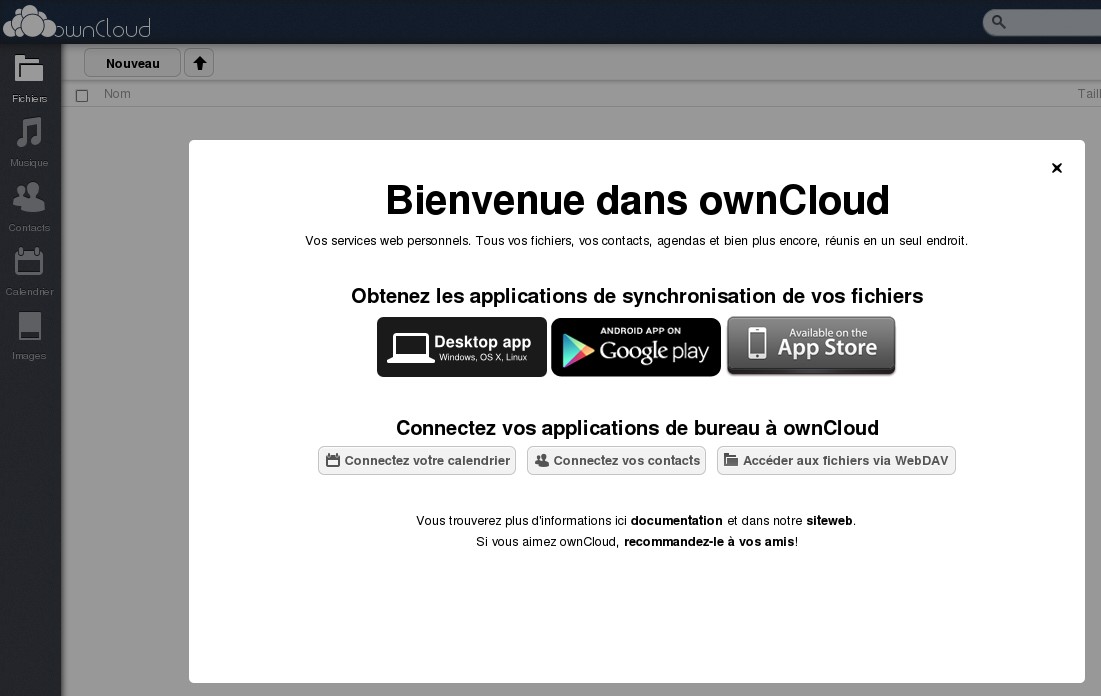

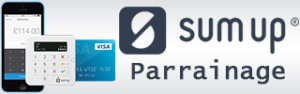
Commentaires récents